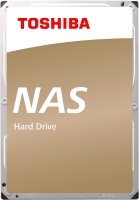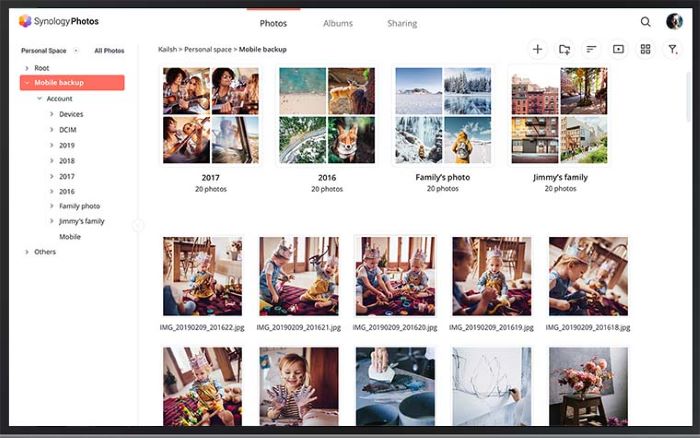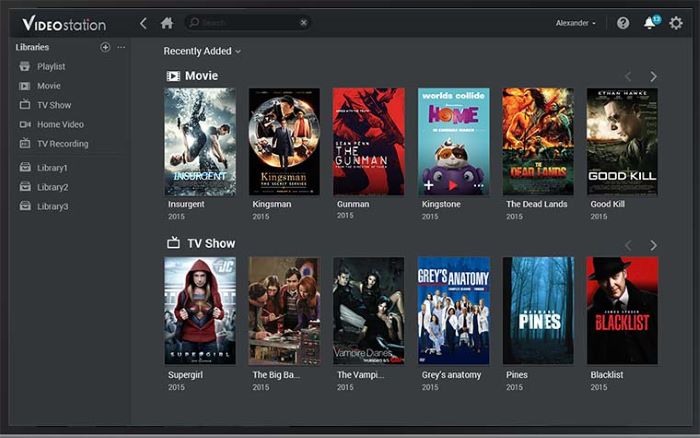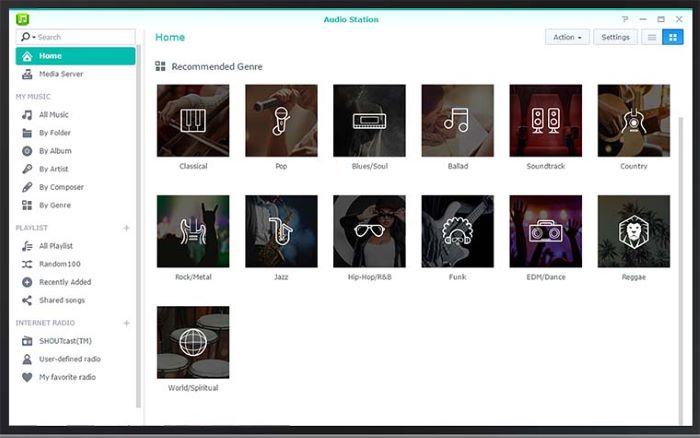大切なデータ、ちゃんと守れていますか?
1.5万枚の写真と動画データを失う大失敗を経験した僕が、NASを導入して簡単・強固なバックアップ体制を構築します。
前回の「失敗編」に続き、今回はデータ管理の「対策編」です。前回の記事がまだの人は、以下のリンクからチェックしてみてくださいね。
僕が実際に構築したデータ管理体制や、おすすめのNAS、HDD、ケース等も紹介しますよ。管理手法は様々あるので、これが正解というわけではないですが、一つの参考になれば幸いです。

脱「なんとなく管理」宣言: 同じ失敗はもう二度と繰り返さないぞ!
事の発端は1.5万枚の写真データ消失

そもそものきっかけは、一眼カメラで撮りためた1.5万枚の写真・動画データ(容量:約1TB)が消失したこと。
1か月以上、生活にも仕事にも身が入らず、大好きなツーリングに行く気も起きないほど落ち込みました。
その後、問題と原因を振り返り、今後の対策を立てることにしました。
データ管理を見直しNAS導入を決意
データ管理の体制をどう見直すべきか、あれこれ調べながら考えるうちに、「NAS」を活用したバックアップ体制の構築を決めました。

図で見てもらうのが早いので、以下にイメージを示しますね。
目指すべき体制・運用環境のイメージ
僕が目指したのは、次のようなシステム構成。
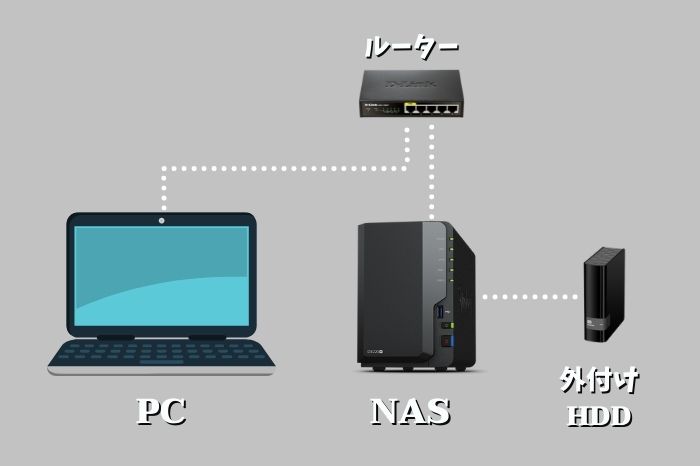
まず、自宅のネットワーク(LAN)にNASを接続します。これで、デスクトップPCからLANを介して、写真・動画等のデータをやり取りできます。
また、NASに保存されたデータのバックアップ用として、外付けHDDを接続します。これで、毎日自動的にバックアップを取ることが可能です。
NASとは?概要とできること
NASの概要について簡単に触れておきます。
NASを導入することで、次のようなことが可能となります。
- 写真・動画・音楽等のファイル共有
- データの自動バックアップ
- 外出先からのアクセス(プライベートクラウド)
- カメラを接続して監視カメラやペット見守りカメラとして使う
- テレビ番組の録画・配信
こんな感じで、個人でもいろいろと便利なことができるようになります。これらはあくまで一例で、ほかにも様々なことが可能です。
中でも特に、僕が実現したかったことは、「ファイル共有」と「自動バックアップ」の2点です。

これ以上の解説はIT系ブログに譲るとして、ここからは実際にNASを組み立てた様子を紹介していきますよ。
用意したもの
今回用意したものは、主に以下の3点です。
- NAS本体(Synology NAS DS220+)
- HDD×2台(東芝製 4TB)
- 外付けHDDケース(USB3.2対応)
NAS本体は、いろいろ調べたうえで、コスパと実用性に優れるSynology社のキット(DS220+)に決めました。
NAS本体の費用をもっと抑えたい場合、同社のエントリー向けモデル「DS220/JP」が安価です。しかし、機能性と実用性を踏まえたうえで、僕は「DS220+」を選択しました。
ディスクは、東芝製のHDD2台(4TB)を新規購入。これをNASに格納したうえで、RAID1(ミラーリング)で運用します。
外付けHDDケースにはもともと持っていたHDDを1台格納し、バックアップ用として活用します。

以上の機器を調達し、総額で約6.6万円を投資しました。小さくない出費ですが、これで大切なデータを守れるなら十分に価値ある投資です。
Synology NASの組み立て・セットアップ
いよいよNASを構築します。組み立て自体はとても簡単で、たったの5ステップで完了します。
まずは、NAS本体と周辺機器を確認します。

これが本体。サイズは「108x165x232.2(mm)」と、思ったよりも小さくコンパクトな印象です。イメージとしては、粉末の洗濯洗剤の箱ぐらいの大きさです。
続いて、周辺機器をチェックします。

LANケーブルが2本、電源アダプタ・ケーブル、ネジが付属します。3.5型HDDを使う場合、ネジは不要です。
フロントパネルを外すと、ドライブトレイが2つ備わっています。

こんな感じで引っこ抜きます。
新品のHDDを開封します。帯電防止袋に包まれているので、慎重に破きます。
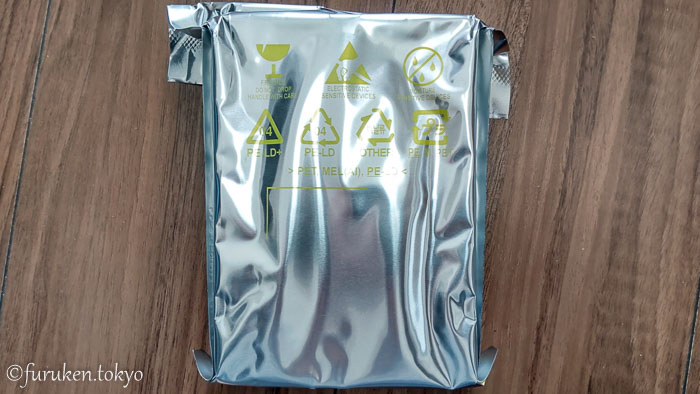
HDDを取り出したら、先ほど外したドライブトレイに装着します。

装着はとても簡単で、そのままパチ、パチとプラスチックの部品にはめるだけ。工具不要でラクに装着可能。

こんな感じで、2台とも装着を終えました。
HDDをはめたトレイを、ドライブベイに挿入します。カチッと音がすれば、挿入完了。

トレイ前面にフロントパネルをつけて、元の状態に戻します。
ここまできたら、ネットワークに接続して電源を入れます。接続はとても簡単で、LANケーブルを接続して右下の電源ボタンを押すだけ。

電源ボタンが青く光っていれば、電源オンの状態。画像のとおり、無事に動作しました。
後の説明は省略しますが、これでNASの初期セットアップが完了しました。ここまでの作業時間は約10分。写真を撮らなければ、5分以内で終わっていたかもしれません。
ちなみに、NASの左側にある外付けHDDは以前のもので、この後、新品のケースに交換しました。

途中でつまずくこともなく、いとも簡単にNASのセットアップが完了しました。
バックアップ体制の構築完了
本体の初期セットアップ後、PCからNASにログインし、ソフトウェアのセットアップを行う必要があります。
これには結構時間がかかりましたが、WEBマニュアルや手順説明が充実しているので、なんとか一人でも終えられました。
Synology社は台湾に本社を持つグローバルIT企業ですが、日本語の翻訳に違和感がなく、ストレスなくヘルプを読めたのがよかったですね。

そんなこんなで、今回の大きな目的の一つ、自動バックアップ体制を構築することができました。
NAS導入後は、ミラーリングと自動バックアップにより、大切なデータを安全に保てています。
1か月使用レビュー
NASを導入してから、約1か月経ったので、これまでの運用の結果をレビューしてみます。
よかった点
まず、よかった点について述べます。
- 一度セットアップすれば、基本的にほったらかしでOK
- 毎日、自動的にバックアップ(増分)を取ってくれる
- Synology Photosなど独自アプリが超便利
- スマホからアクセスして写真管理ができる
基本的に、一回セットアップしてしまえば勝手に動き続けてくれるので、何も気にせずに使用できます。自動設定すれば、寝ている間にNASが勝手にバックアップしてくれるので便利ですね。
また、「Synology Photos」「Video Station」「Audio Station」という独自アプリをNASにインストールすれば、写真・ビデオ・音楽管理がとても便利になります。
特にSynology Photosが秀逸で、まるで「Googleフォト」や「Amazon Photos」のように、簡単に写真管理ができるようになります。当然容量制限はないので、HDD容量いっぱいまで保存可能です。
設定次第で、外出先からSynology Photosに写真をバックアップしたり、電車移動中に写真閲覧・アルバム管理したりできます。
また、スマホからのアクセスにも対応しているので、「お風呂にゆっくりつかりながら、その日のツーリング写真を整理…」なんて使い方も可能。
とにかく便利すぎるので、写真・動画・音楽等のメディアファイルを大量に保存している人にかなりオススメです。
気になる点
次に、気になる点についてですが、正直言って今のところ不満はありません。強いてあげるなら、次の1点でしょうか。
- NASを運用するのに電気料金が発生する
NASを動かすには電気が必要です。とは言え、電気代はそこまで高額でなく、数十円~数百円程度です。
僕が導入したDS220+で試算してみると、次のような結果になりました。
消費電力 14.69 W※1 × 24時間 × 30日 × 1kWh単価20円※2 = 約211円/月
※1 アクセス時 ※2 TEPCOのスタンダードSプラン
仮に24時間・30日間、ずっと稼働させ続けたとして、月額の電気代は約211円の計算です。
しかし、上記式では最大消費電力を使って計算しているので、実際の電気代はもっと安くなります。
DS220+にはハイバネーション機能※がついていて、その時の消費電力は4.41Wです。
※不使用時の自動スリープみたいなもの
つまり、ハイバネーション時はアクセス時と比べ約30%の消費で済みます。就寝中など使わない時間帯も結構あるため、実際の月額電気代は数十円~100円以下となるはずです。

単身世帯で試算しているので、家族世帯の料金プランだと違う結果になるかもしれません。気になる人は実際に試算してみてくださいね。
まとめ:導入が簡単でNASは素晴らしい
以上ここまで、涙の大失敗を乗り越えて、NASを導入し簡単・強固なバックアップ体制をつくった話をお届けしてきました。
今回の経験で学んだのは、「NASの導入は想像していたよりも超簡単だった」ということ。
必要なものだけ用意すれば、あとの組み立て・セットアップは難しくないです。数万円単位での投資は必要ですが、それを十分に上回る効果を得られます。
今では、「こんなに便利なものなら、もっと早くNASを導入しておけばよかった」とさえ感じています。
過ぎてしまったことは仕方ないですが、これでもう二度と大切なデータを失わずに済むはずです。
ここまで読んでくださったあなたに、僕から最後に一つ質問です。
大切なデータ、ちゃんと守れていますか?

もちろん僕の答えはYES!